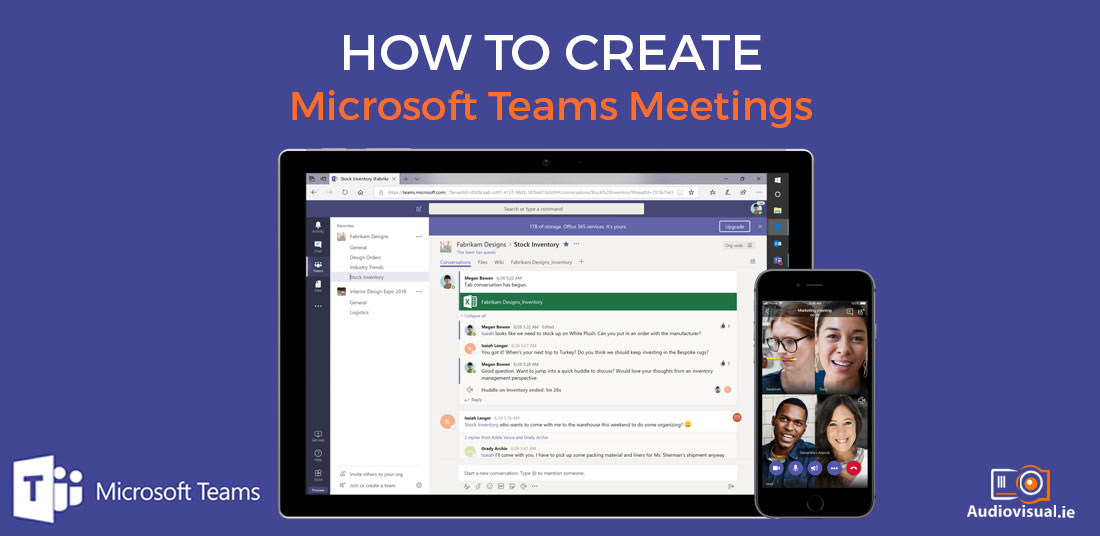
03 Sep How to Create Microsoft Teams Meetings
As we’ve seen during this Coronavirus pandemic more and more people have been working from home. With that comes meetings with colleagues and bosses. Rather than having the hassle of emailing back and forth and trying to get everyone’s input in a time costly fashion businesses have been making use of more modern methods with Microsoft Teams Meetings. A large group can easily engage with each other in real time, saving time and effort as well as ensuring nothing gets lost in the muddle of emails or phone calls going back and forth amongst many people. In the past we outlined how to setup a Zoom meeting and in this post we’ll explain how to create Teams meetings.
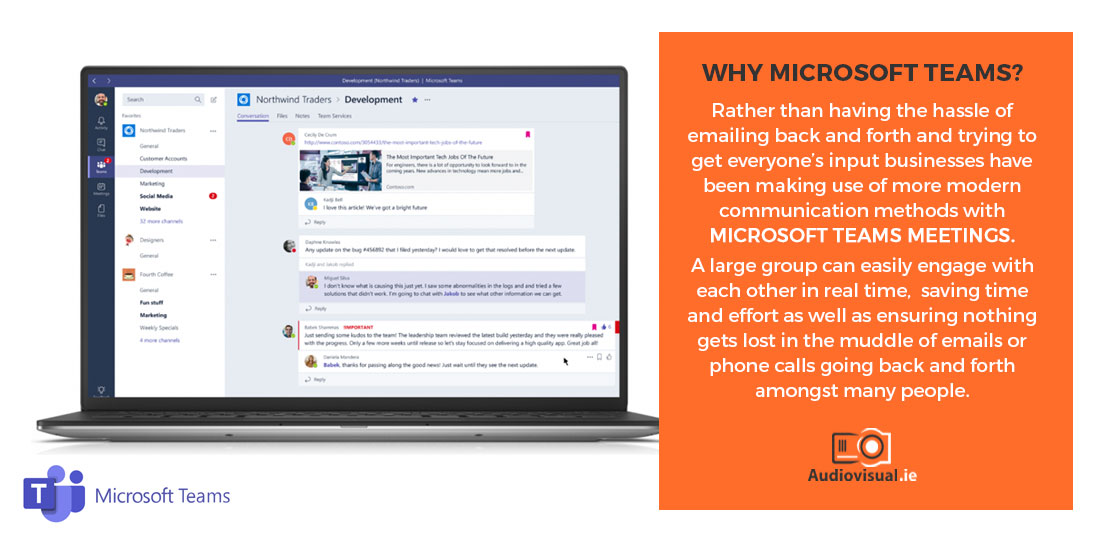
Setting Up Microsoft Teams Meetings
But how could Microsoft Teams Meetings work for you and is it easy to navigate? As one of the leading suppliers of AV Technology for business use, we wanted to give you a guide on the steps you need to set up a successful Teams Meeting.
- Firstly, it comes free with a business account of Microsoft Office 365, so sign into your account there.
- You’ll need to create a team, be that for your entire organisation or for individual departments as you can create as many as you need, select Join or Create Team. This is where you create a team from scratch. Or you can select from existing teams you may have already created.
- Next up you can choose to make the team private, with people needing to request to join, or public which allows anyone in the organisation to join the meeting.
- Then you’ll need to give the team you created a name, Finance Dept, Upcoming Events, Creative Dept, whatever you need for any given team. You can also give a brief description for each team created. Once this is done click Create.
- To invite people just select from your contacts, you can also send an email to invite anyone from outside the organisation too. Once you’ve selected all participants click Add and then Close.
- Once everyone you want involved is added you can then click the Teams tab on the left of the screen. This then allows you to see what conversations are going on. What files have been shared.
- You can have conversations with the whole team or a specific individual by clicking New Conversation and then entering the person or persons you specifically want to target.
- Another plus of using Microsoft Teams is the sharing of files. In the channel conversation just click the Attach icon. This works like any email and you can select the files from your drive, recents, or even from another group/chat. These will all be saved then in the Files tab for easy access to all users in your team.
- If you’re more of a relaxed organisation, then under the message box click the sticker icon and you have an abundance of stickers and memes. You also have the option of emoji’s and gif’s .
Microsoft Teams Meetings Guide
We hope this small guide helps you in getting started with Microsoft Teams Meetings. We’re all trying to come to terms with a new reality as we ease our way out of lockdown all over the world. SO if we can help in any small or big way then we’ll gladly jump at the chance.
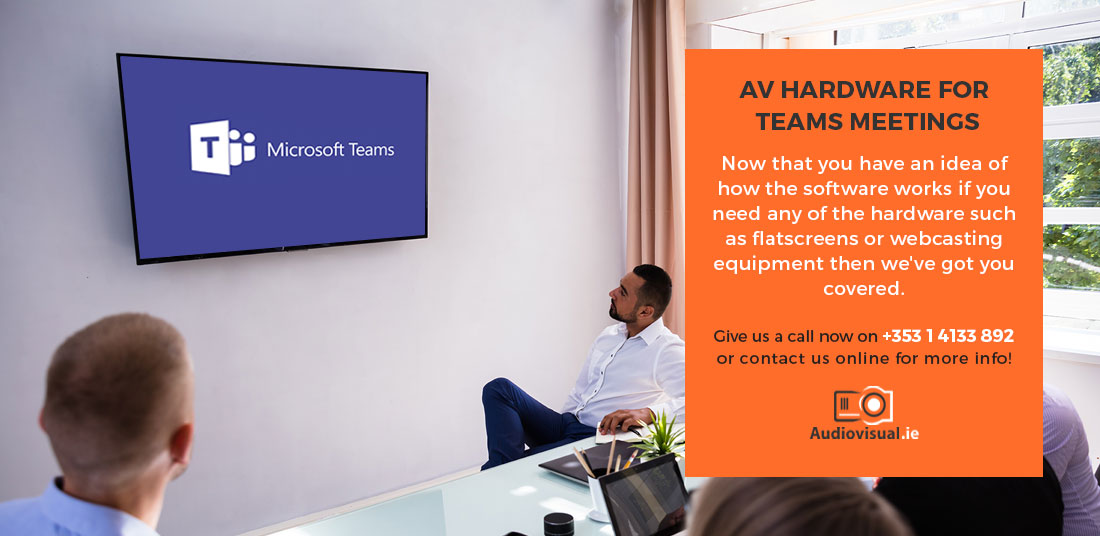
AV Hardware for Teams Meetings
Now that you have an idea of how the software works if you need any of the hardware such as flatscreens or webcasting equipment then we’ve got you covered. Give us a call now on +353 1 4133 892 or contact us online for more info!

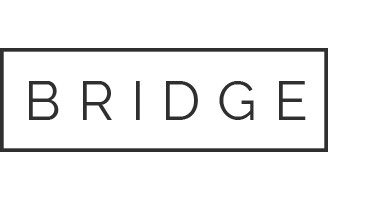
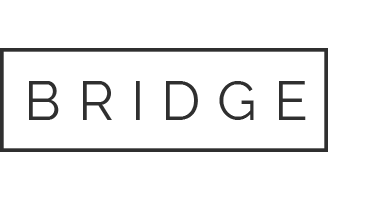
No Comments